现在很多人都养成了用思维导图的习惯,其实在word里就能直接制作思维导图,那么Word思维导图怎么编辑呢,今天就来给大家分享两种在word里编辑思维导图的方法,第一种方法,就是直接在word里插入自带的思维导图模板,然后根据需求进行编辑;第二种方法是,先用专业的思维导图软件绘制好需要的导图,然后再导入word进行编辑;这两种方法,简单又实用,下面来看下这两种方法的具体操作步骤。
演示机型:Lenovo E490
系统版本:Windows 10专业版
软件版本:Google Chrome 104.0.5112.81 ,MindNow思维导图在线版,WPS Office 13.0.503.101
方法一:直接在Word种插入自带的思维导图模板进行编辑
1、打开Word文档,在菜单栏中选择【插入-思维导图】按钮;
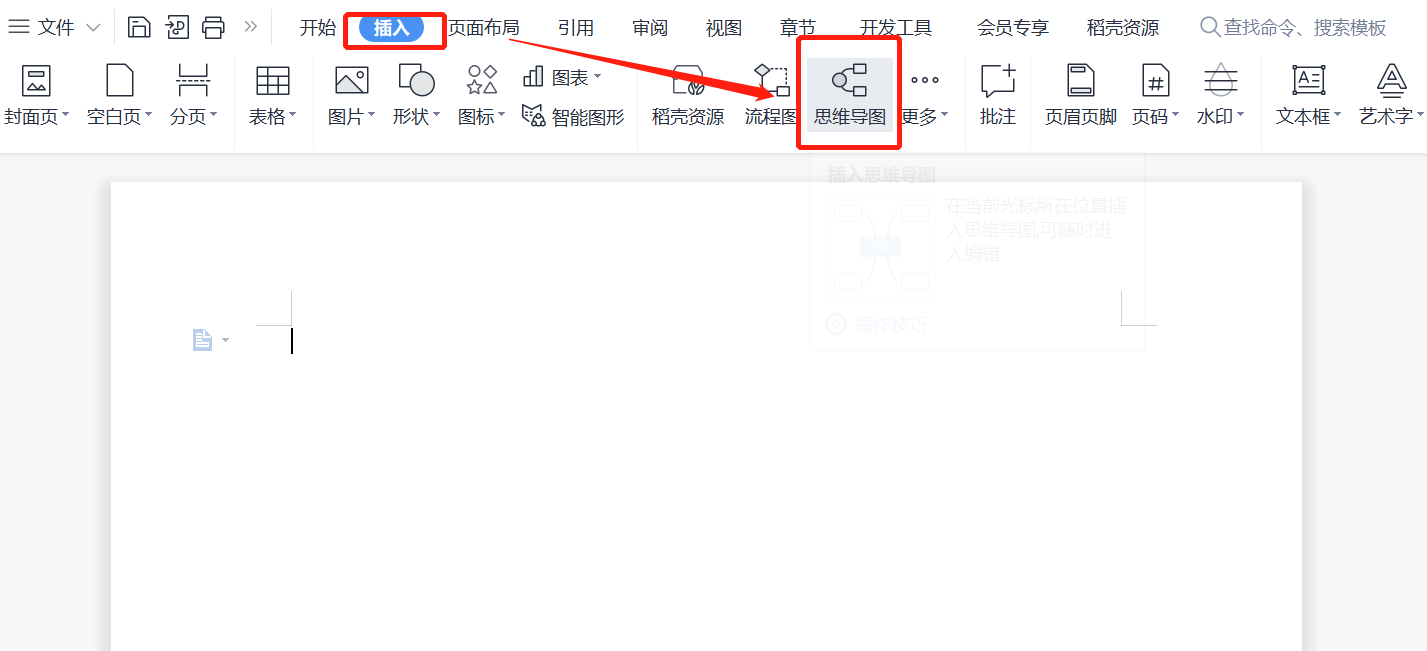
2、接着我们就可以在思维导图窗口中,看到可以选择的思维导图模板样式,如“活动运营”“会议记录模板”等。
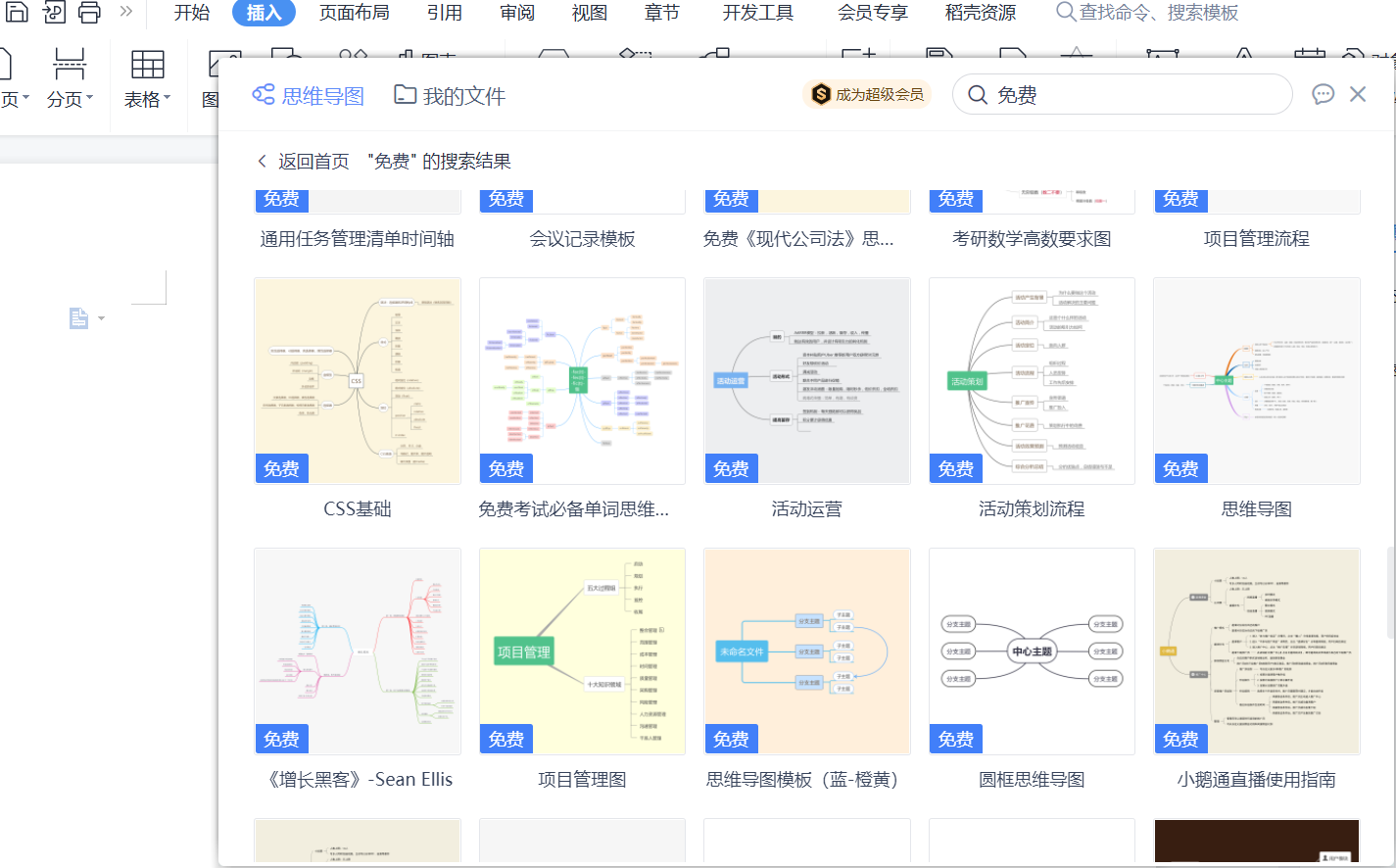
3、接着点击确定模板,点击【立即使用】即可;
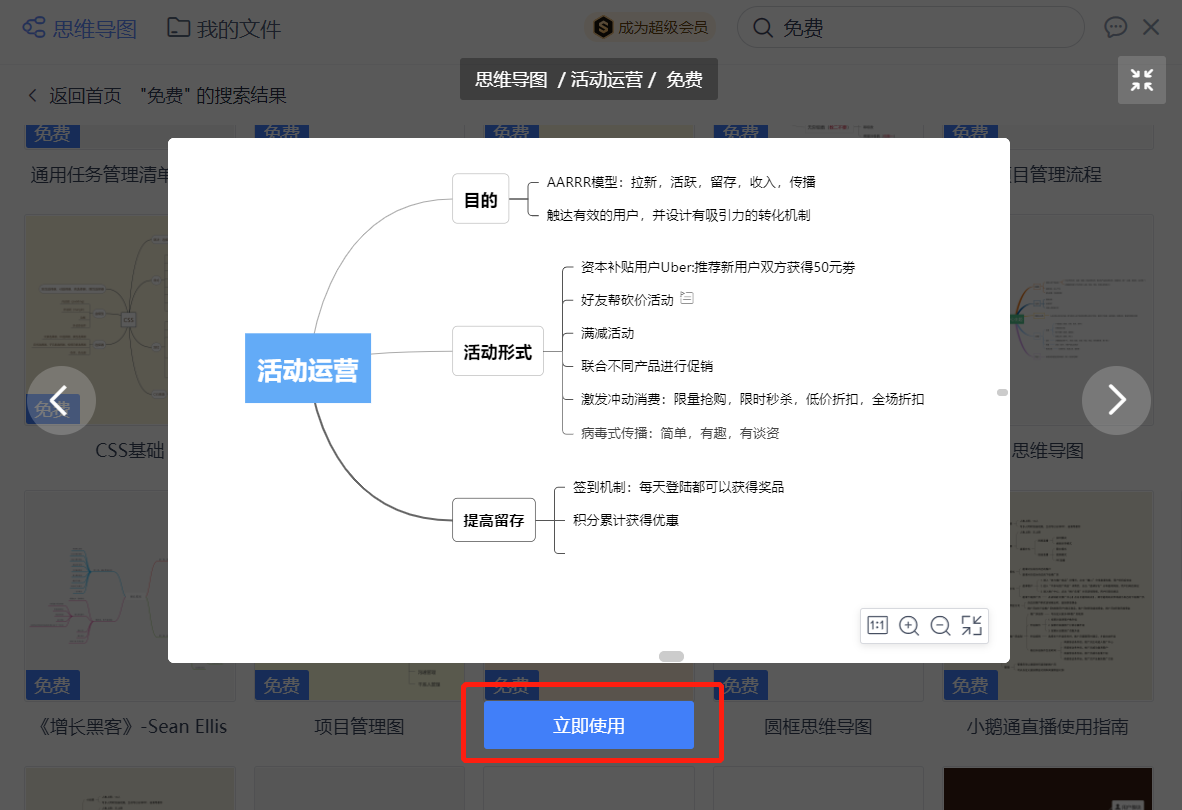
4、导入思维导图模板后,在导图界面即可开始自由编辑,如添加子主题,编辑主题内容,添加概要,关联线等,优化完善思维导图;最后点击“插入”即可。
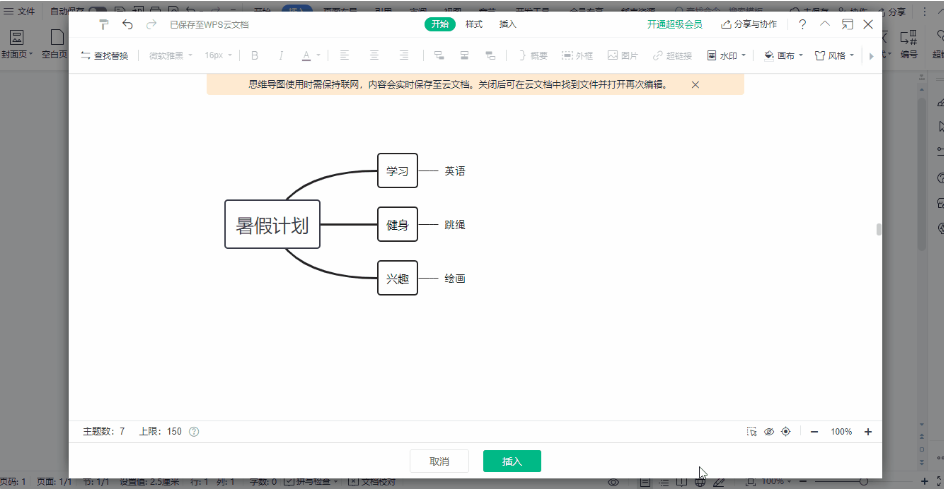
方法二:借助专业思维导图软件绘制后导入Word
1、在浏览器中搜索打开mindnow思维导图软件,可选择【下载客户端】或【在线创作】;
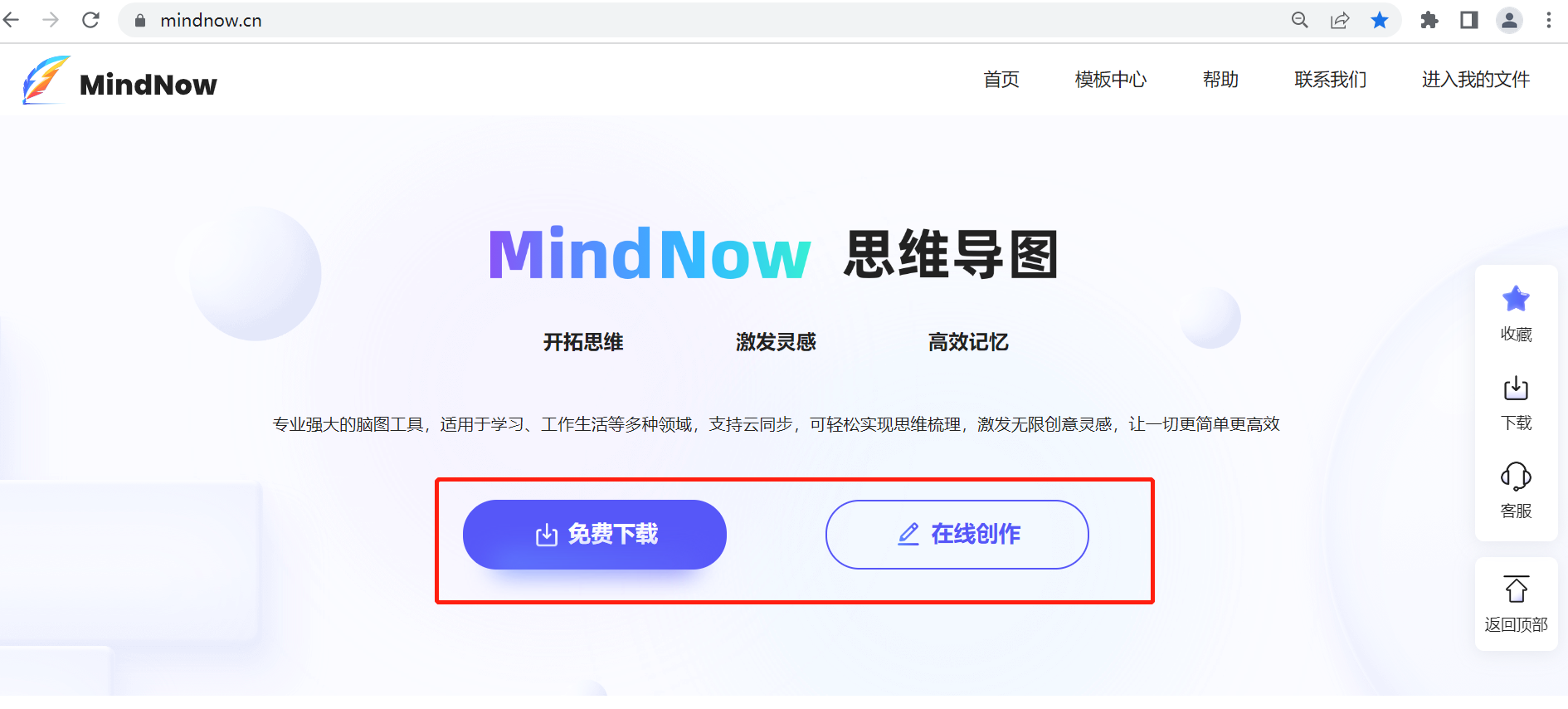
2、点击新建-思维导图,选择需要的思维导图结构,如【向右逻辑图】开始绘图;
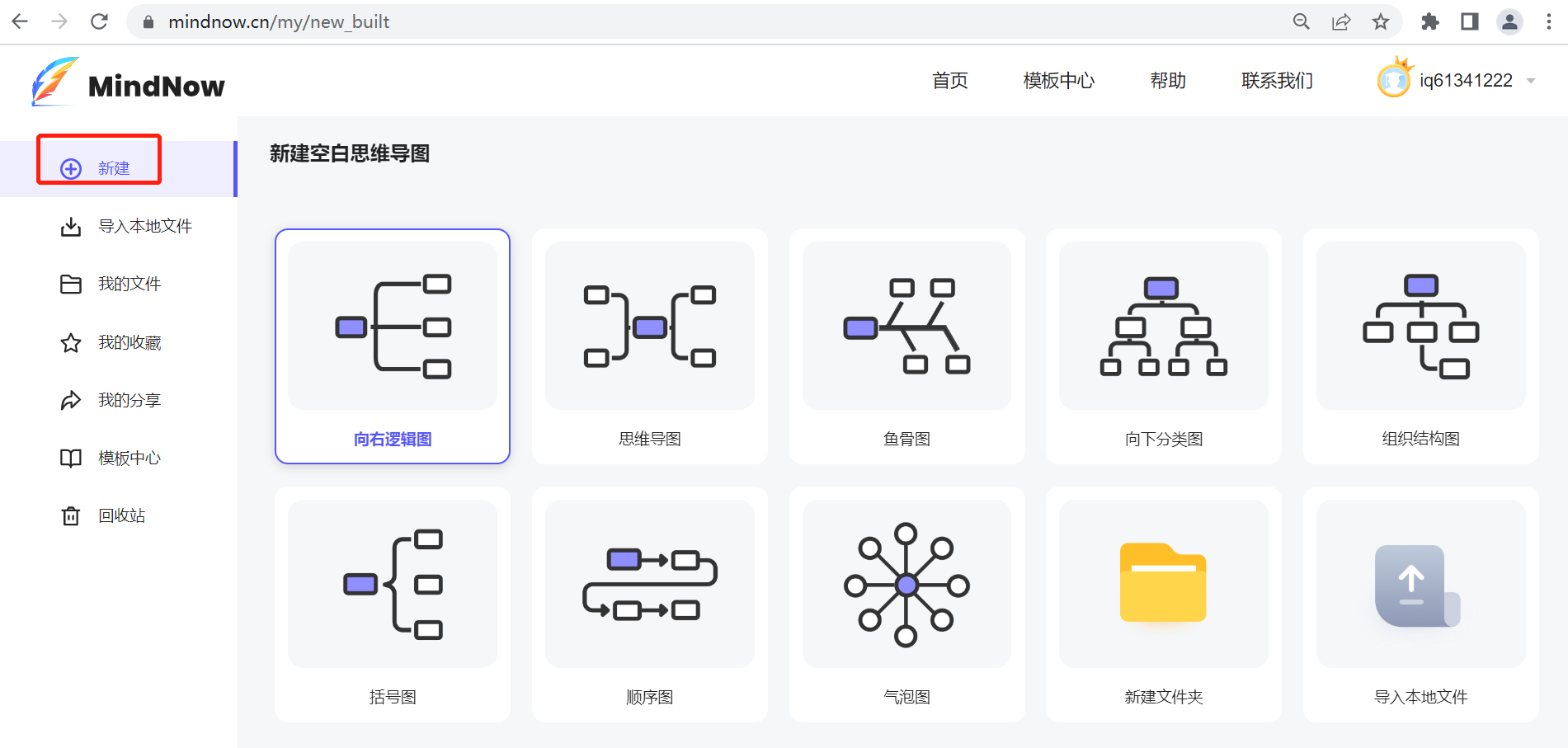
3、进入绘图界面后,从【中心主题】出发,可添加主题或子主题,编辑主题内容,修改文字颜色,边框形状,线条颜色,还可以添加概要,关联线,用图标来标记重点等,知道完善思维导图;
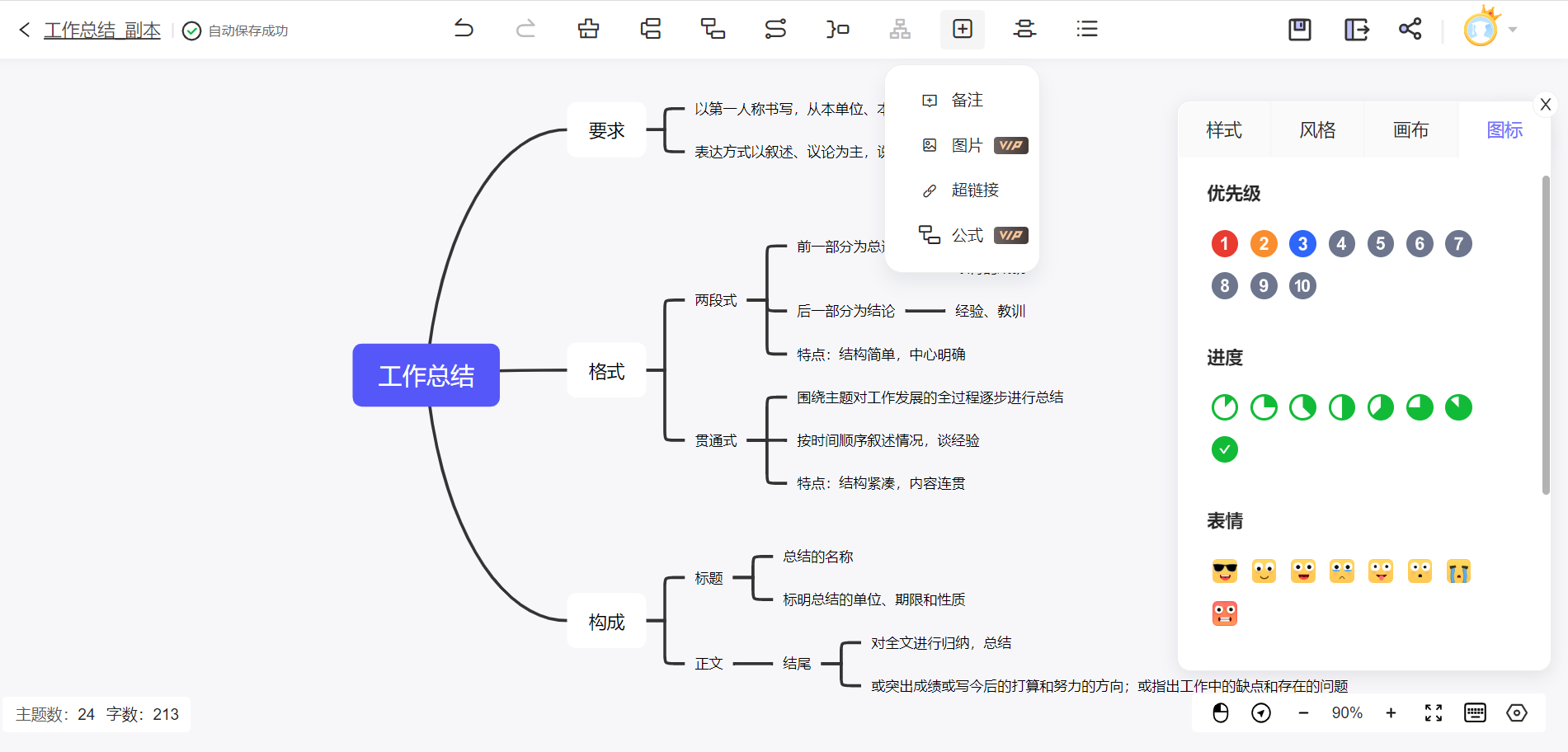
4、编辑完成之后,点击右上角的【导出】按钮,选择【PNG】格式吗,将思维导图文件导出为图片文件;
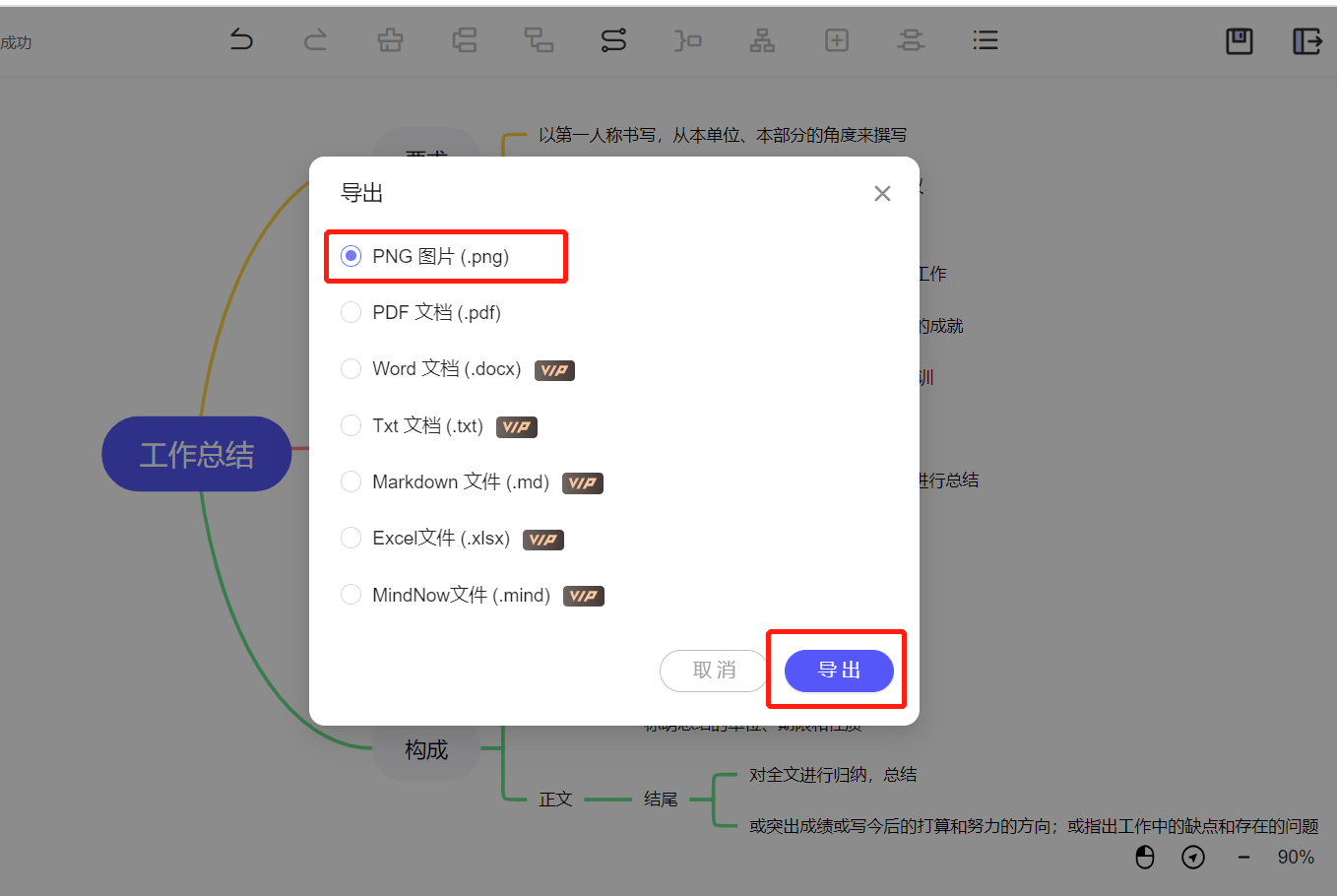
5、最后打开Word文档,将编辑完成的思维导图PNG图片导入word,然后在word中进行编辑即可!
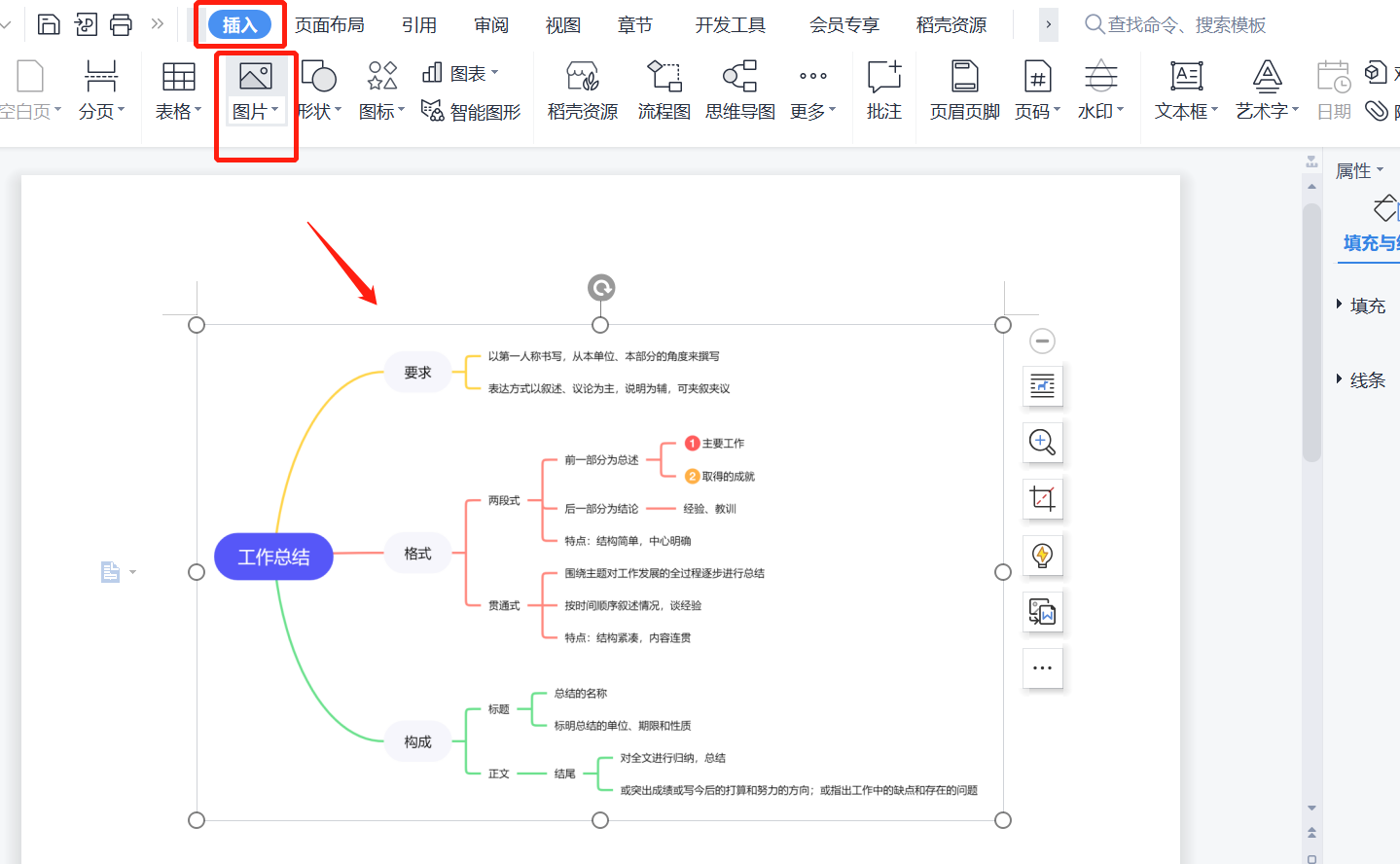
发表评论
额 本文暂时没人评论 来添加一个吧