电脑如何录屏?录屏功能如何启动?很多小伙伴都知道,现在市面上的电脑、手机大部分都带有屏幕录制的功能。但是大部分人可能仅仅知道如何启动这个功能,却不知道如何自定义录制,例如录制的时候不录入鼠标、希望录制更高质量的视频等,今天给大家带来常用录屏方法的详细介绍。

一、Win10系统自带录屏
也就是Xbox Game Bar录制,基本的录屏需求用它就可以解决了,缺点是不能录制桌面内容,如果录制期间返回了桌面,就会自动中断录制。录制的视频为MP4格式,转换的话需要借助格式转换工具。
总体来说它的录制功能还是蛮多的:在【设置-游戏】中能看到操作快捷键,支持自定义;在【屏幕截图】中可以设置录制最长时间、视频和音频质量、是否录制光标。

按下【Windows+G】可以启动这个功能,默认录制系统声音,可以调节声音大小,如果想录制麦克风声音,点击控制栏中的麦克风按钮,按钮上的斜杠消失表明可以录制。
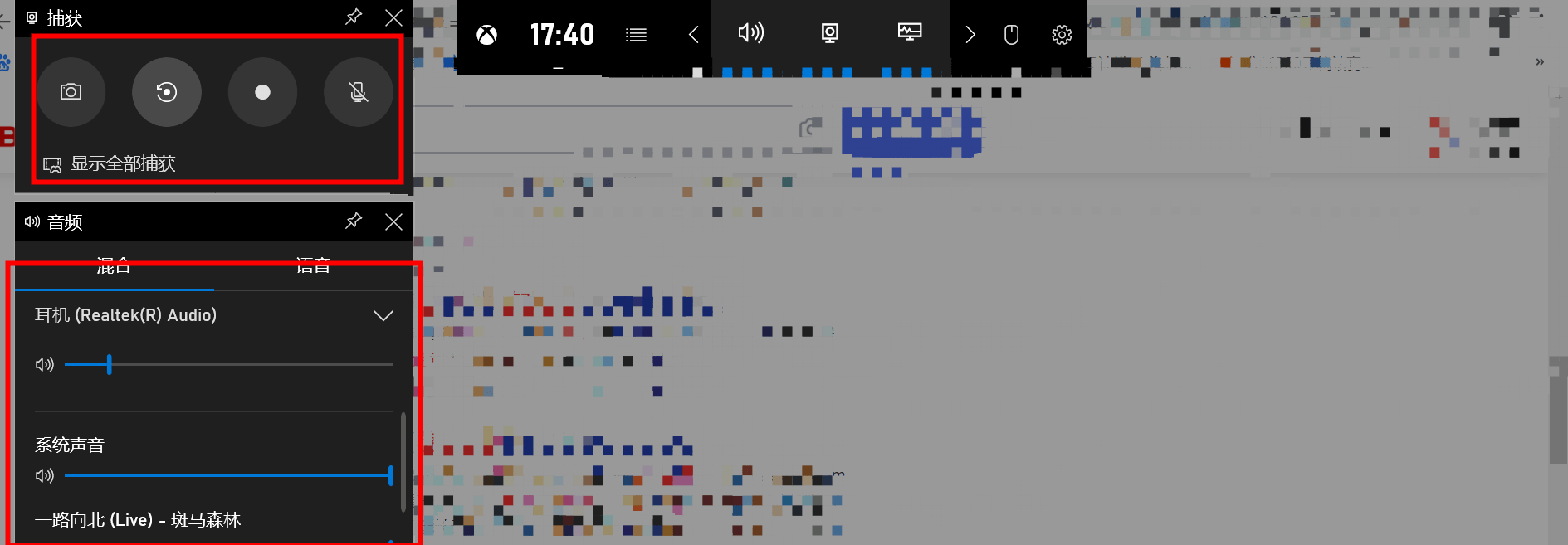
录制结束后,会弹出提醒,点击提示框可以预览文件。
二、软件录屏
我一直在用的软件是旺影录屏。辅助功能很多,比较方便快捷。
最钟意的是它的窗口录制和计划任务功能。之前买的课快到期了,想录制保存下来,当时手头又有PS作业要做,用这个功能在后台录制非常方便。计划任务的话,就是设定好时间,保持软件启动状态,到时候就会自动开始和结束录制了,经常用这个功能来录直播。
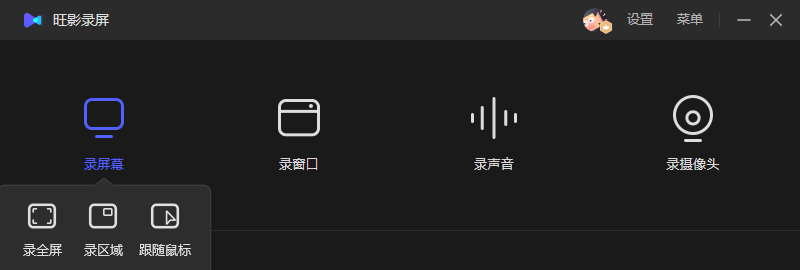
除了全屏、区域等各种录制模式,它还支持设置视频格式、帧率等详细参数,支持设置鼠标效果,还可以为录制的视频添加水印。
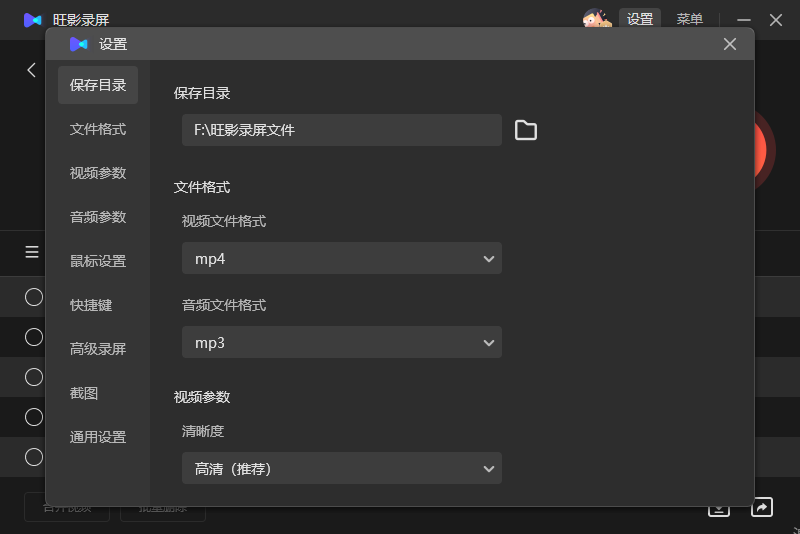
录制完在视频列表中可以启动剪辑器功能,里面的功能虽然简单,但是也能满足基本的剪辑需求了。个人觉得不足的一点是字幕样式比较单调,希望能支持更多的字幕样式。
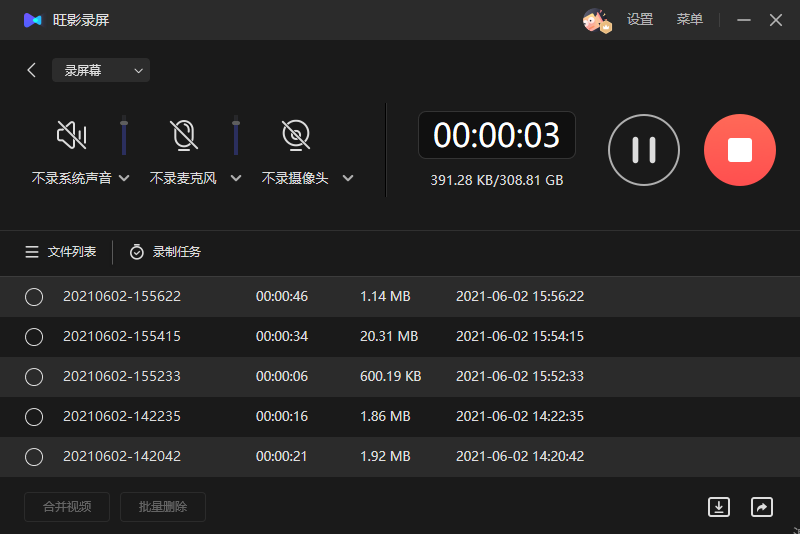
最后要提醒大家的是,正式开始录制前,尤其是要录制长视频的时候,建议先试录一小段查看效果。之前我录了一个多小时的讲解视频,最后发现麦克风声音忘了开启,白白浪费了时间和精力。
以上就是分享的电脑如何录屏的一些方法技巧了,觉得有用的话记得分享给需要的朋友哦!
发表评论
额 本文暂时没人评论 来添加一个吧