录制屏幕如何操作?朋友前段时间买了一期电商运营的网课,但是发现根本没有时间看,很快又要到期,于是向我讨教如何将其录制下来,。下面是我整理的几种电脑录屏的方法,分享给大家,希望能够对你有所帮助。

一、PPT录制
这是微软旗下Microsoft office在PPT中推出的屏幕录制功能,仅支持PowerPoint 2013及以上版本使用。
打开PowerPoint文档后,选择【插入】-【屏幕录制】。
点击【选择区域】,按住鼠标左键框选录制的区域范围,松开确定范围。
如果需要录制指针或麦克风声音,点击使其处于选中状态即可。
准备就绪后,点击红色圆点就开始录制了。会有3秒的倒计时,需要结束的时候使用快捷键【Windowa+Shift+Q】来操作即可。
录制的视频自动插入到PPT页面中,在页面中选中右击,可以编辑视频或将其保存到本地。
二、Xbox game bar录制
首先在【设置-游戏-屏幕截图】中开启这个功能。
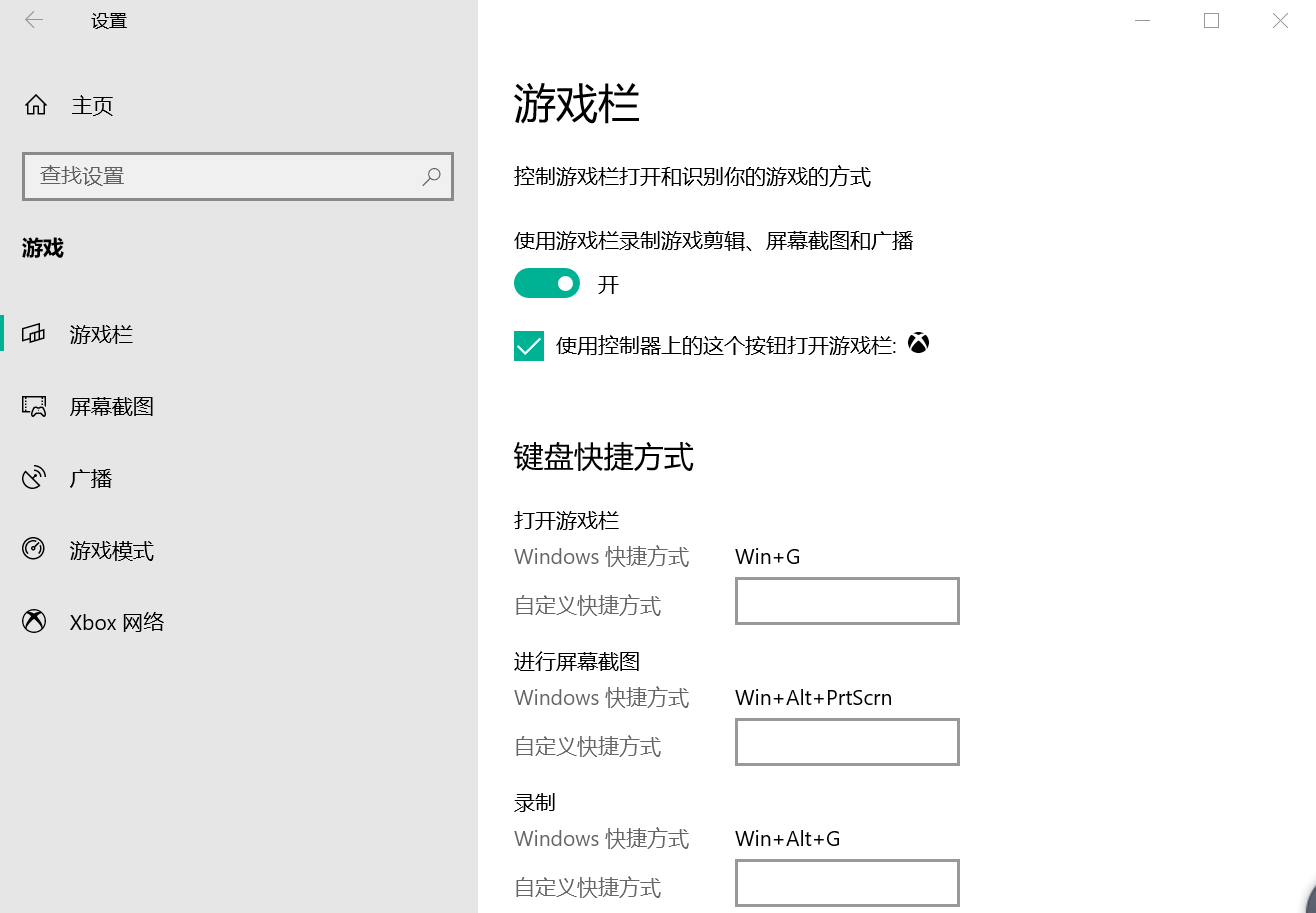
然后打开要录制的界面,之所以要先打开录制界面,是因为该方法不支持录制桌面内容,在桌面上是无法正常使用的。录制过程中如果切到桌面,也会自动中断录制。这一点需要注意一下哦!
然后按下键盘组合【Windows+G】,可以开启麦克风,通过下方滑块来调节声音大小。点击圆点就开始录制了。
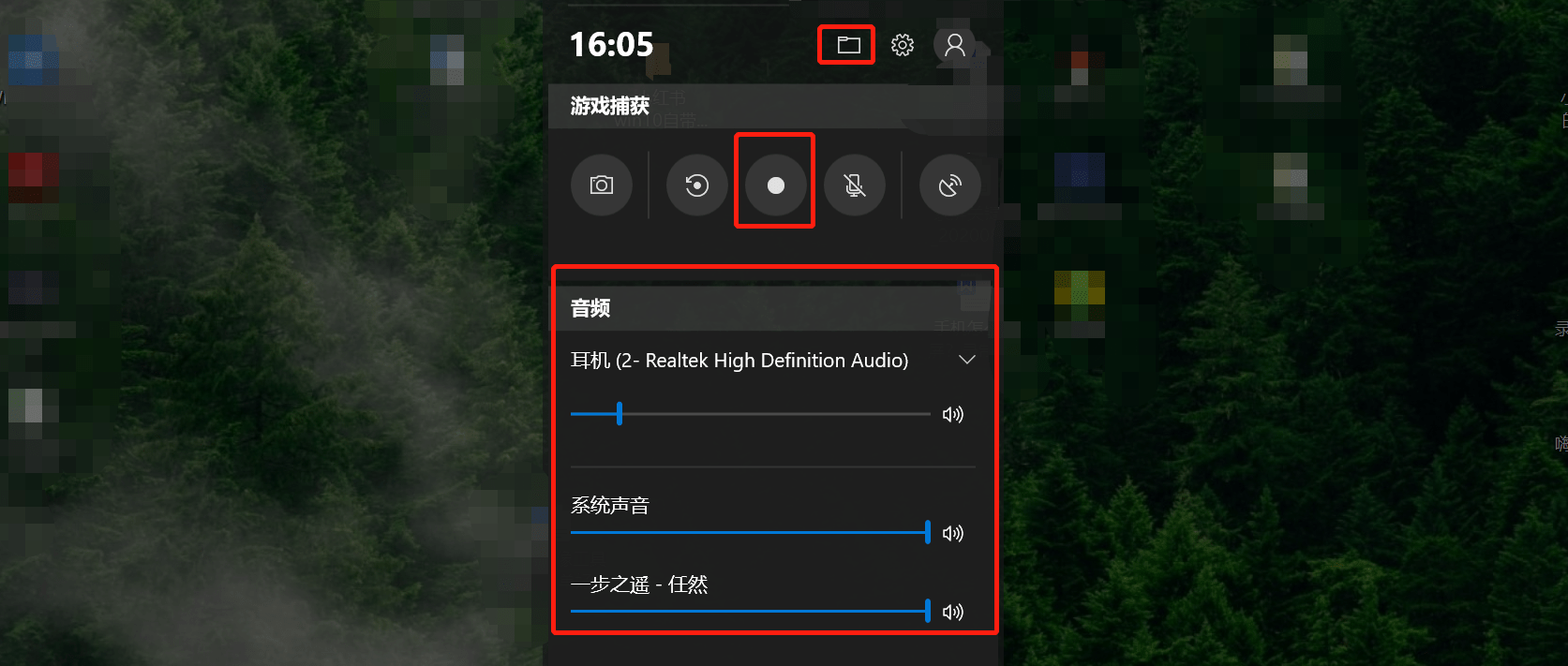
需要结束的时候,通过控制栏来停止即可。默认保存路径是【我的电脑-视频-捕获】。
三、软件录制-旺影录屏
从【旺影录屏】官网获取并安装这款软件,这里建议最好从官网渠道下载,避免被恶意植入捆绑软件,从而给电脑带来负担。
打开软件后,我们根据录制的需要,选择录屏幕、录窗口、录声音或录视频。因为我经常用来在后台录制课程,这里介绍一下录窗口模式。
确认模式后,选择窗口来源,再设置详细的参数。
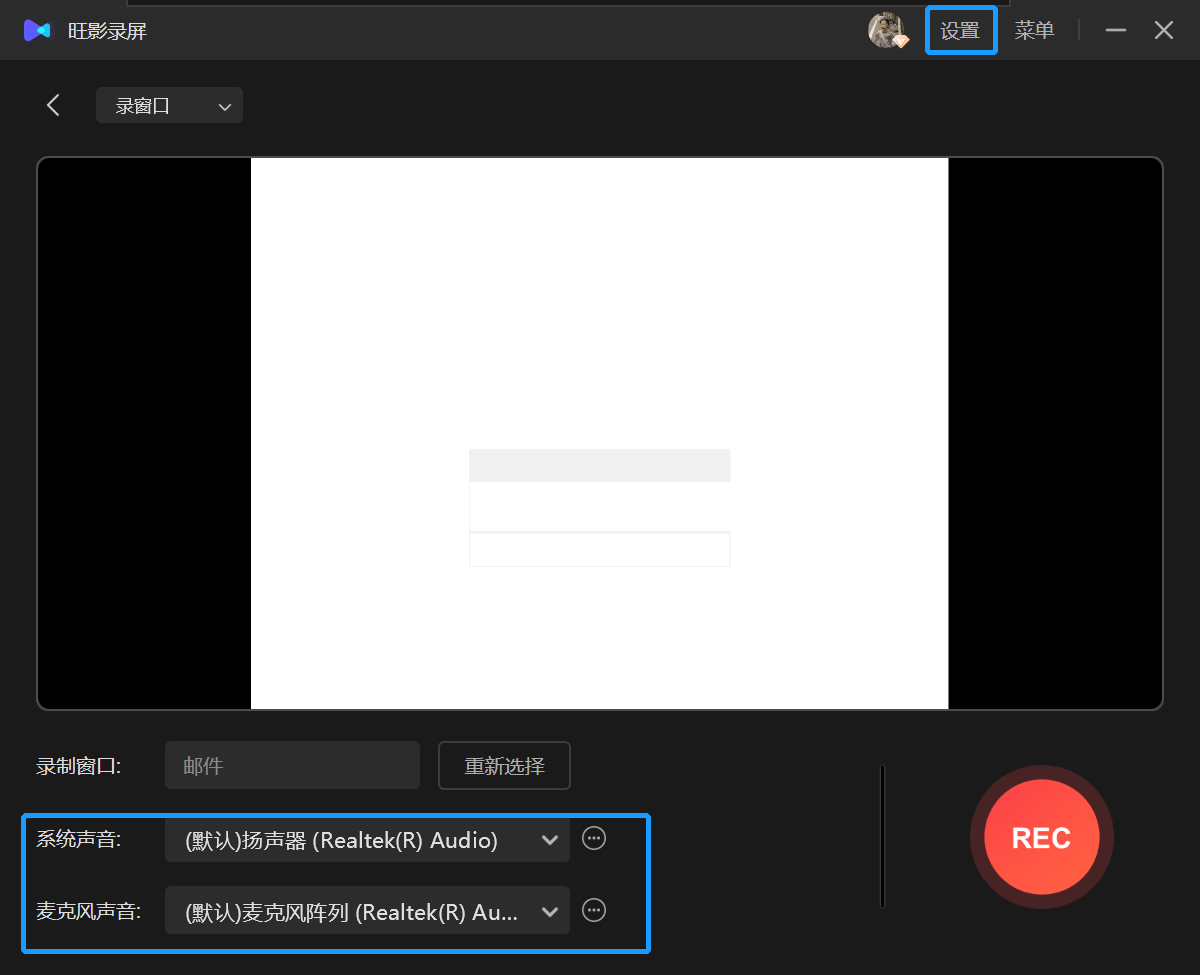
最后点击REC就开始录制了。
录制过程中,如果我们要浏览其他页面,从任务栏中打开其他页面即可,不要对录制的窗口进行最小化或缩放操作,否则会影响录制。
录制结束后,可以使用软件内置的剪辑器对视频进行简单剪辑,包括裁剪、去水印、加字幕等。
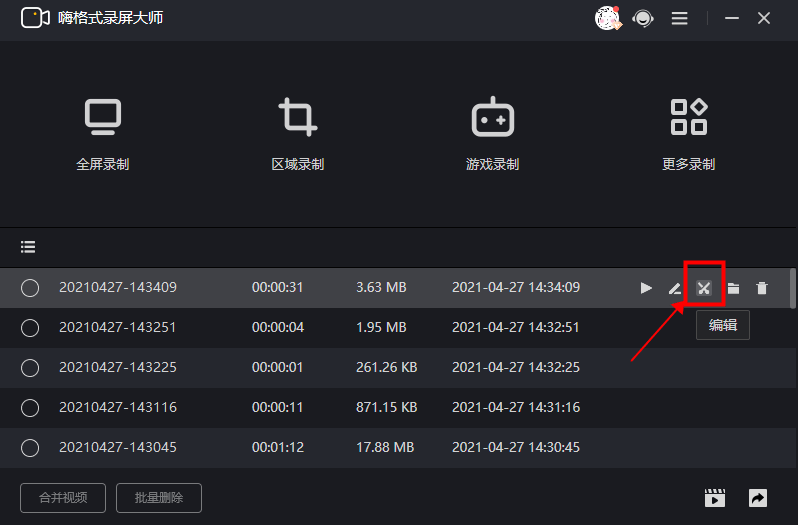
怎么录制电脑屏幕?以上就是三种实用电脑录屏方法的分享,希望能够对你有所参考和帮助,也可以分享给身边有需要的朋友哦!
发表评论
额 本文暂时没人评论 来添加一个吧