怎么录制操作教程?如今手机和电脑的功能越来越强大,有些软件应用如修图软件、剪辑软件的使用方法步骤是比较复杂繁琐的,新手很难上手。这个时候,拥有视频和图片编辑技能的人就有发挥的空间了,录制这样的操作教程上传到网上,不仅可以获得关注,还能得到一些收益。那么怎么在电脑或者手机上录制操作教程呢,下面分享手机上和电脑上录制屏幕的方法。
其实电脑上和手机上都有自带的录屏功能,好处是方便易得,但不足之处是由于是系统内置的功能,参数设置上会少了很多灵活性,考虑到很多人对于录屏的要求比较高,这里先分享系统录屏的方法,再介绍一下如何使用专业录屏软件来录制。
一、系统录制方法
1. 电脑自带录屏
Win10电脑录屏功能的启动方法是:首先在【设置-游戏-游戏栏】中勾选“使用游戏栏录制游戏剪辑、屏幕截图和广播”,然后按下组合键【win键+G】启动录屏功能。可以选录麦克风,但是不支持录制摄像头。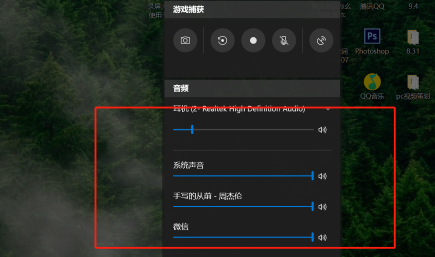
MAC电脑可借助播放器QuickTime来录制屏幕。使用方法是:打开QuickTime,点击【文件-新建屏幕录制】,可录全屏或区域内容,可选录麦克风。
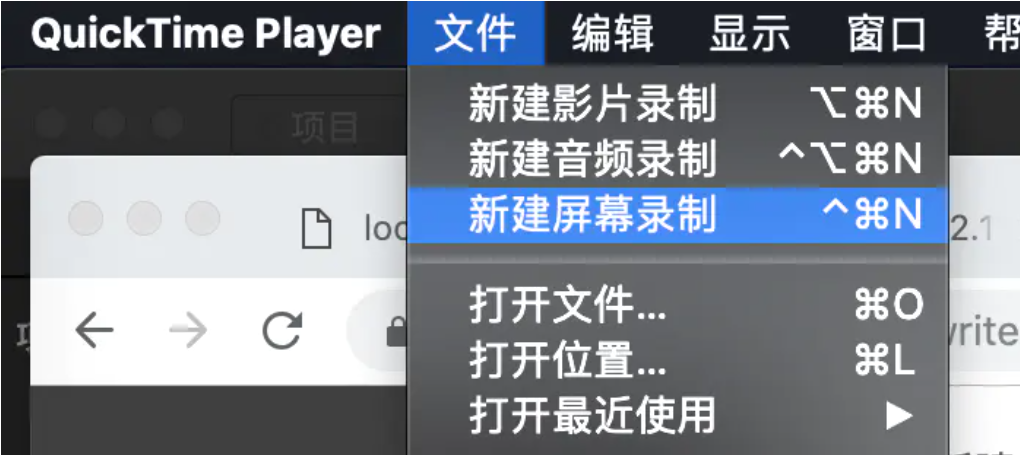
2. 手机自带录屏
vivo手机的录屏功能在快捷中心-超级截屏-屏幕录制中开启。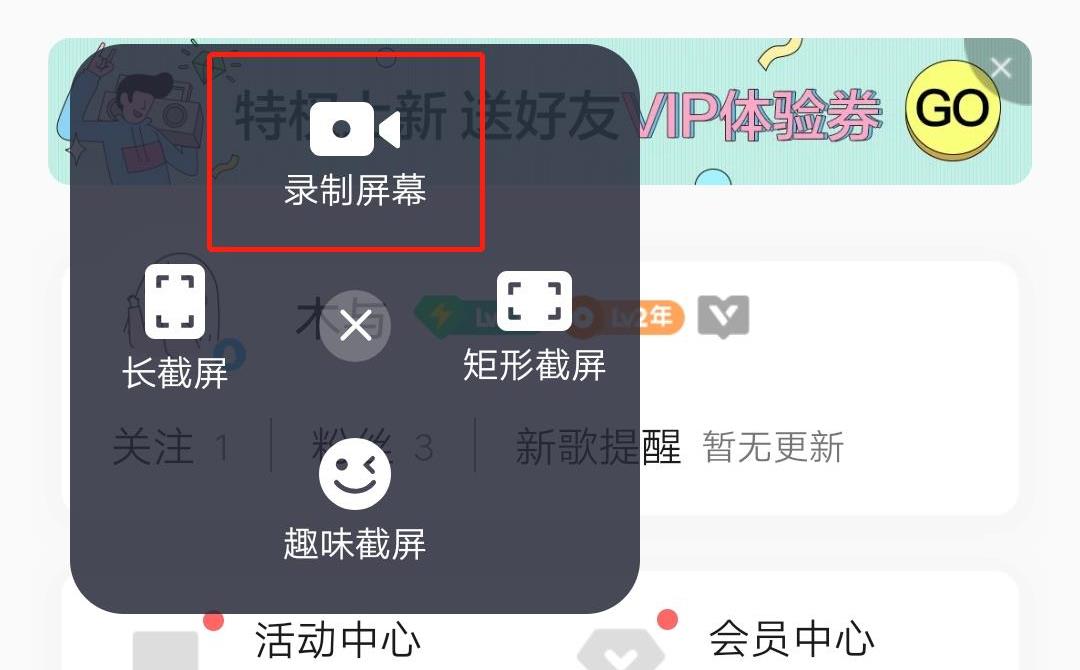
小米手机的录屏功能在桌面的【系统功能】文件夹中可以找到。
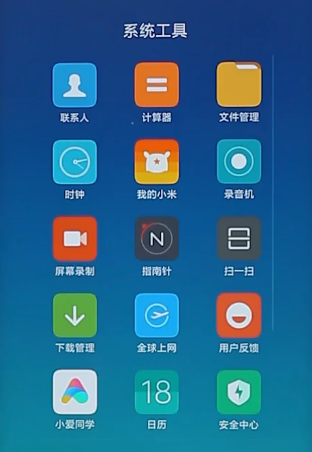
Oppo和华为手机都是下滑打开控制中心,展开全部并找到屏幕录制选项,点击开始录制。
二、专业录制方法
1. 电脑录屏软件
由于很多人都希望操作起来越方便越好,因此这里介绍的是国产录屏软件:嗨格式录屏大师,支持教程讲解中使用画笔进行标注。
从官网获取软件并安装后,打开软件首先选择录制模式,有游戏录制、全屏录制、区域录制、只录摄像头和只录声音五种。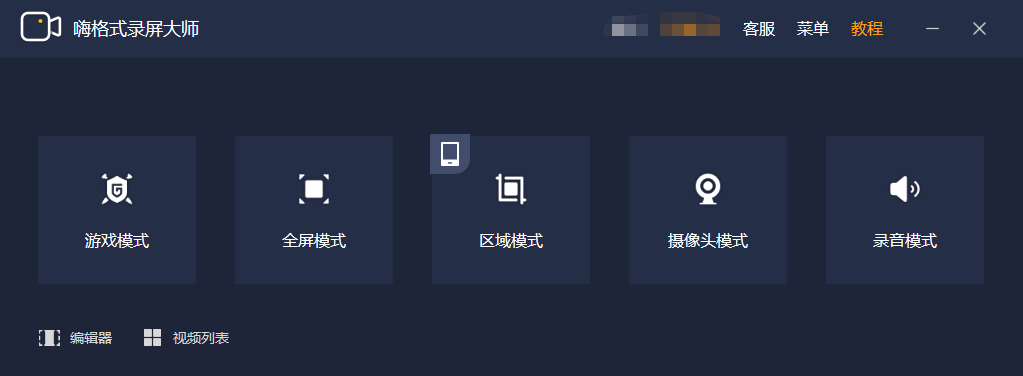
选择后就进入参数设置页,选择视频的格式、清晰度、帧率以及画面和声音来源:选录摄像头、系统声音和麦克风声音。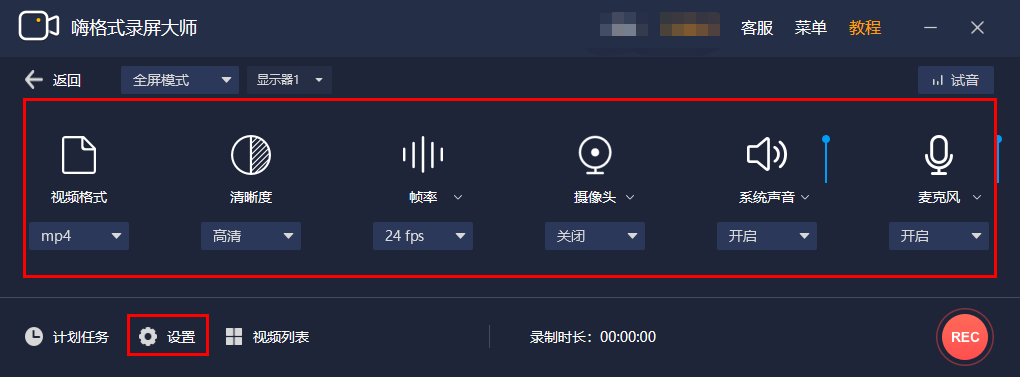
还有计划任务功能、分段录制功能,支持修改存储路径、自定义快捷键、添加自定义水印、修改光标效果、选择编码器、选录FPS等。
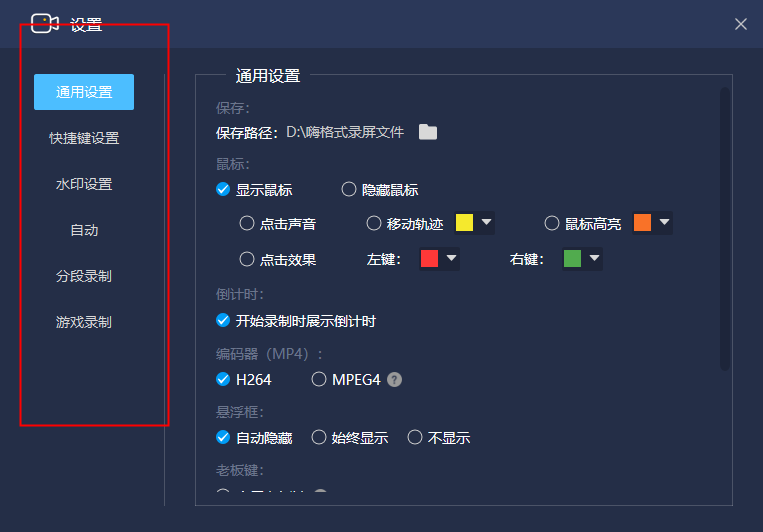
录制完成后,在视频列表中点击小剪刀标志就能启动编辑器功能,支持添加字幕、剪切合并、去除水印等操作。
2. 手机录屏软件
手机录屏的话,嗨格式录屏大师的手机版本“嘿录录屏”也是很不错的。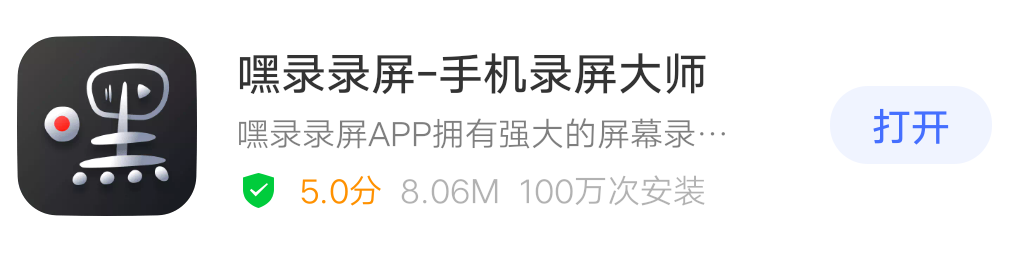
首先从应用商店获取这款应用。然后打开选择录制参数:分辨率、码率和帧率;并选择视频方向,分别适合在不同的终端上播放;最后开启悬浮框,点击开始录制即可。
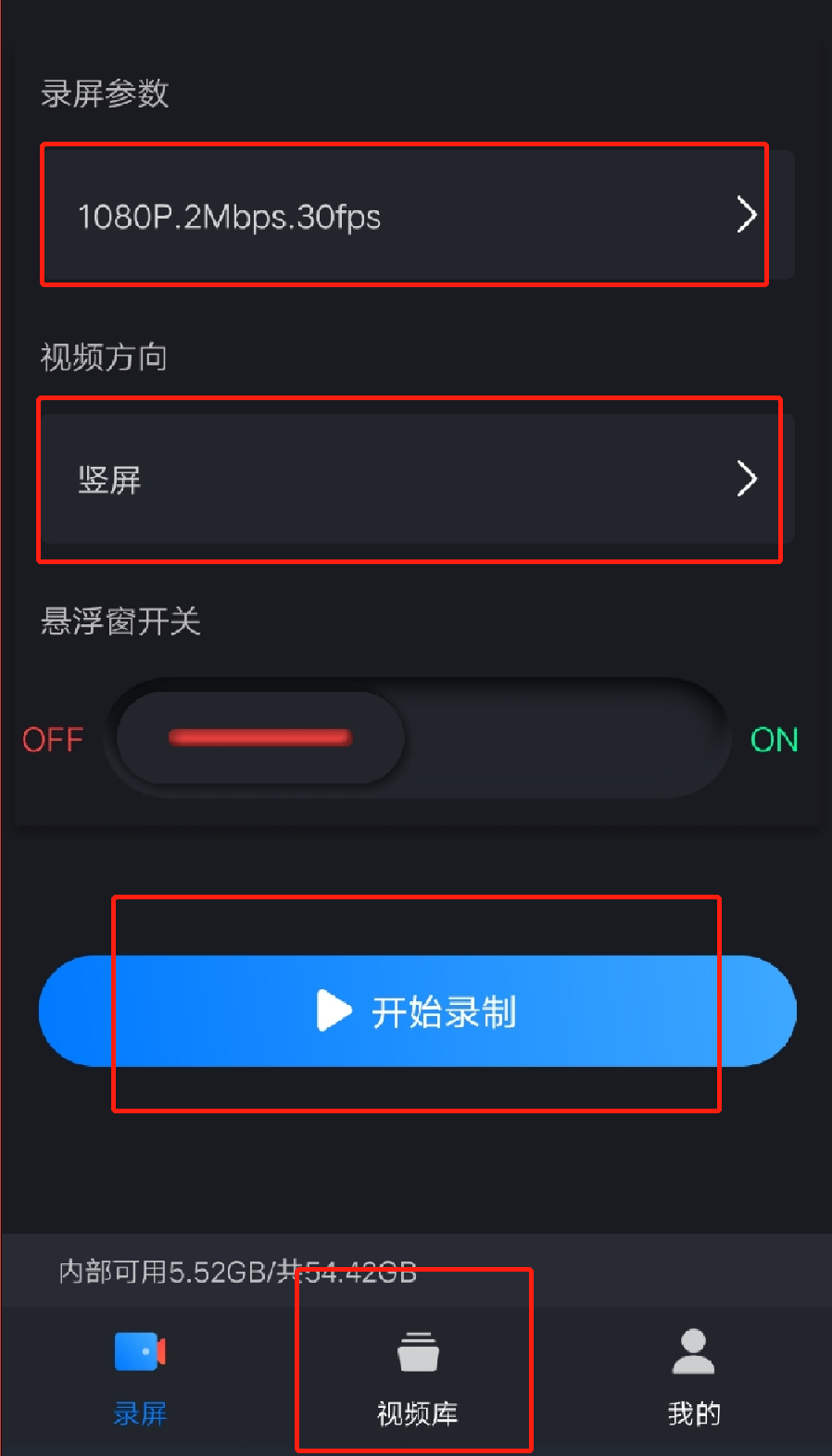
录制完的视频在视频库中查看,并可选导出保存到手机。
以上就是分享的在手机和电脑上如何录制操作教程视频的方法了。希望能够对你有所帮助,如果你刚好有录制操作教程的需求,可以试试上述的方法,祝有愉快的录屏体验哦!
发表评论
额 本文暂时没人评论 来添加一个吧