怎么使用电脑录屏软件?在什么时候一般会使用电脑录屏,一般都是为了记录电脑上的一些操作 。录屏其实有很多可以操作的地方,比如设置无水印录屏。下面整理了一些有关于电脑录屏的操作,希望可以帮助到有录屏需求的你!
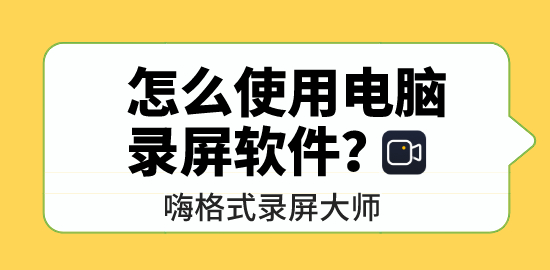
分享一:系统录屏软件
分享一个系统自带的软件,是Windows10系统自带的“Xbox录屏”来实现。首先,打开在电脑的开始菜单中打开“Xbox控制台小帮手”。然后,使用快捷键“Windows+G”打开软件。最后,打开需要录屏的内容,并点击“开始录制”按钮即可。

分享二:专业录屏软件
Xbox录屏的方法适用于游戏录屏,那如果有其他的录屏需求,怎么选择录屏软件?推荐大家使用“嗨格式录屏大师”,它是一款同时适用于Windows和MAC电脑的专业级录屏软件,支持全屏录制、区域录制、摄像头录制等录制模式。帮助用户轻松完整音画同步录制电脑桌面操作、娱乐游戏、在线课程等所有屏幕活动。软件操作简单,即使你是电脑小白也能快速上手。
 具体操作的方法:
具体操作的方法:
首先,搜索“嗨格式录屏大师官网”,获取软件进行安装。之后,进入到软件当中选择录屏模式。一共有5中模式,包括:区域录制、全屏录制、游戏模式、只录声音和摄像头录制等。一般情况下,录屏选择“全屏录制”模式。如果您只需要录制部分区域,可以选择“区域录制”模式,一般情况选择全屏录制。

然后,根据自身需求以及需要录屏的内容时长,对视频参数和视频文件保存路径等等进行设置。设置内容包括:视频格式、视频清晰度、视频帧率、声音来源、定时计划录制、水印自定义设置等等。提醒:需要设置视频保存路径,最好确认录屏保存的区域内存充足,避免录屏文件受损。

最后,设置全部完成之后,需要对上述操作进行检查。确认无误后,打开需要录屏的内容,并点击“开始录制”按钮即可。录屏完成,点击“停止录制”完成 录屏。

最后,如果您还需要对录制的视频文件进行剪辑(主要剪去片头和片尾多余的部分),还可以点击软件界面左下方“视频列表”。选择需要剪辑的视频,剪辑或合并视频。剪辑完成后可以直接上传视频至平台。

以上分享的就是具体录屏的方法,如果你也有录屏的需求可以选择其中一款进行尝试。如果还有其他的录屏需求,也可在下方评论留言!
发表评论
额 本文暂时没人评论 来添加一个吧